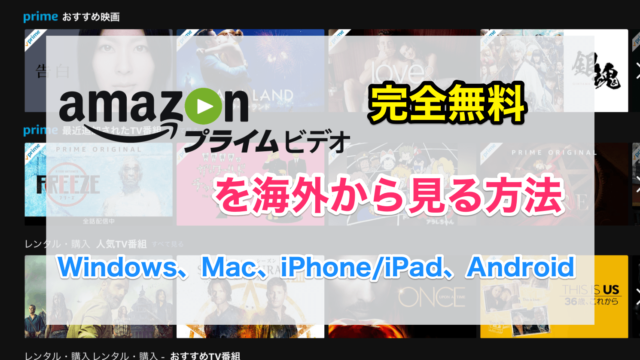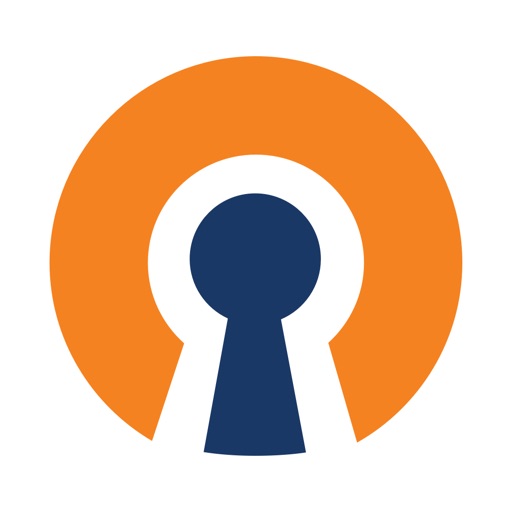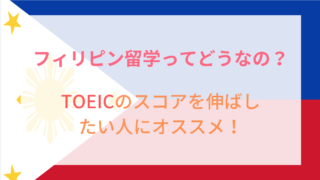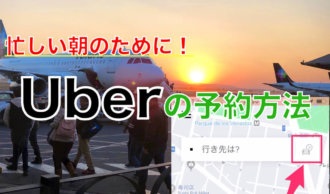旅行や出張で海外にいる時にAmazonプライムビデオを見ようとしたけど、見られなかった事はありませんか?
せっかく会員費を払っているのに無駄にしたくないですよね。
この記事では海外から見られないAmazonプライムビデオを無料VPNを使って見る方法を紹介します。
同じ方法をつかって、海外から閲覧が規制されているHulu、Netflix、DAZN、dTV、U-NEXT、AbemaTVなども見ることが可能になります。
紹介する方法は完全無料で実証済みです。
Windows、Mac、iPhone/iPad、Androidそれぞれの設定方法について紹介しています。
少し専門的な言葉も出てきますが、パソコンが苦手な方でもわかるように1つ1つ丁寧に説明しました。紹介する手順通りに進めれば誰でもできますので、じっくり読んでみてください。
作業時間は5分程度です。
それでは、行きましょう!

無料VPNを使った方法で海外からアマゾンプライムを見られる様になりますが個人情報の漏洩やウィルス感染のリスクがあります。
「無料のVPNを使うデメリット(個人情報の漏洩、ウィルス感染)」を一読の上、自己責任でお願いします。
もくじ [非表示]
『現在の場所では、このタイトルをご利用いただけません』が表示されて見られない理由
ちなみに僕はよくAmazonで買い物をするのでAmazonプライム会員に登録しています。
Amazonプライム会員の特典として映画が無料で見ることができます。
しかし、海外だとほとんどの映画が見られません。
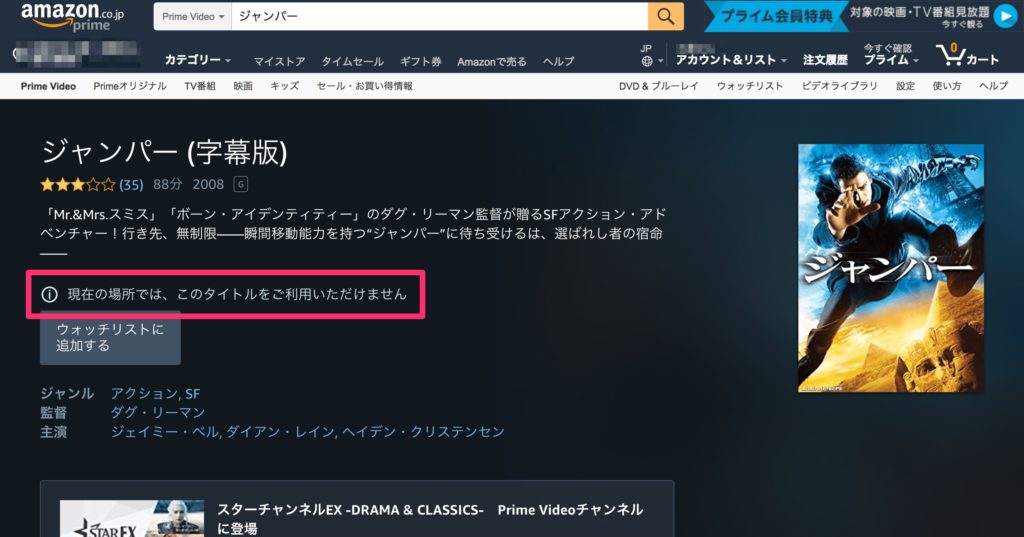
↑このように「現在の場所では、このタイトルをご利用いただけません」と表示され、再生ボタンが表示されません。
海外でも一部ののAmazonプライム・ビデオを視聴することができますが、かなり作品数は少ないです。
これは、セキュリティ保護やサービス維持のために動画配信サービスの会社が海外からのアクセスを遮断しているからです。
どうして海外からアクセスしていることがわかるの?
気づいた方も居ると思いますが、「海外からのアクセスを遮断している」と言うことは動画サービスの運営会社はどこからアクセスしてきているかを知っているのです。
「え!自分の場所が漏れてるって事?」と怖がる必要はありません。
インターネットの世界にはIPアドレスと言われる住所のようなものがあって、このIPアドレスによってどこからアクセスしているかわかるようになっています。
IPアドレスはインターネットに接続する端末すべてに割り振られているので、特別なものではありませんので、ご心配なさらずに。
なので、もしあなたが海外からアクセスするとIPアドレスが海外のものなのでアクセスが遮断されると言うことですね。
VPNを利用して海外からAmazonプライムビデオを見られるようにする
動画サービス会社は海外からのアクセスを遮断していて、海外からアクセスしているかはIPアドレスでわかるという事をお話しました。
では、どうやって海外にいながら海外から見られない動画サービスをみるかと言うと、VPNと言う技術を使います。
いきなり専門用語がでてきましたが怖がらないでください。
理解しなくても大丈夫です。難しかったら飛ばして先に進んでください。
それでは、VPNについて簡単に説明します。
VPNとは?
VPNとは、インターネットのアクセス元を偽装することができる技術です。
偽装と聞くと悪い事のように聞こえますが違法な事ではないのでご安心ください。
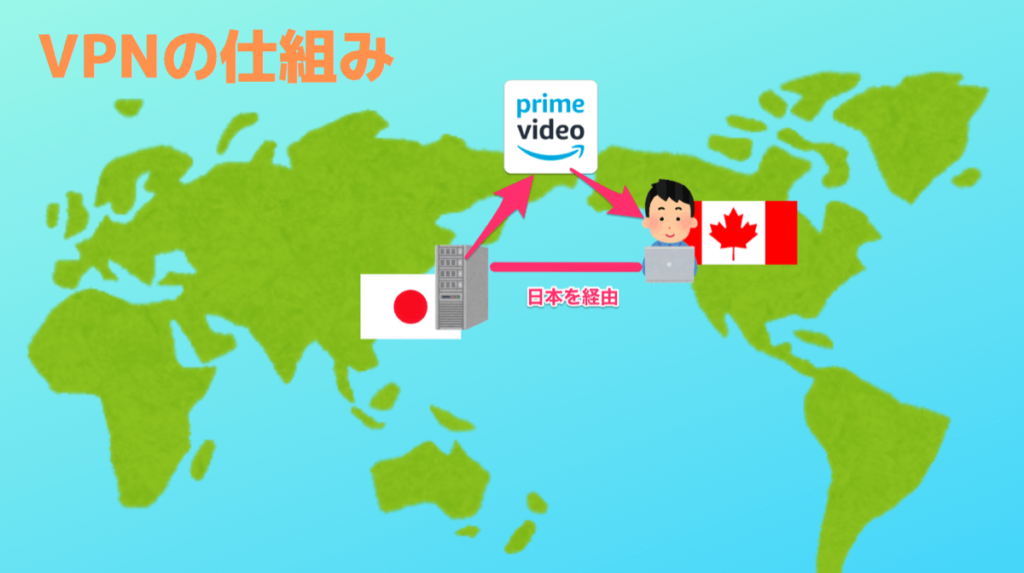
例えば私は今カナダにいますが、VPNを使うと日本からアクセスしているように見せかけることができます。正確には一度日本を経由してAmazonプライムビデオにアクセスしています。
これによってAmazonプライムビデオを海外に居ながらでも見ることが出来るようになります。
このVPNは無料アプリやソフトを使うことで誰でも簡単に設定することができます。
VPNには無料と有料のものがあります。
この差については無料のVPNを使うデメリット(個人情報の漏洩、ウィルス感染)で説明します。
VPNを使えば海外からメルカリ、オンラインゲームができる
VPNを使えば動画配信サービスだけではなく、すべての日本のネットサービスを使うことができます。
たとえばメルカリも海外から買うことができます。
メルカリは海外から閲覧はできますが、購入することはできません。
購入しようとするとこのようなアラート↓が表示されて購入することができません。
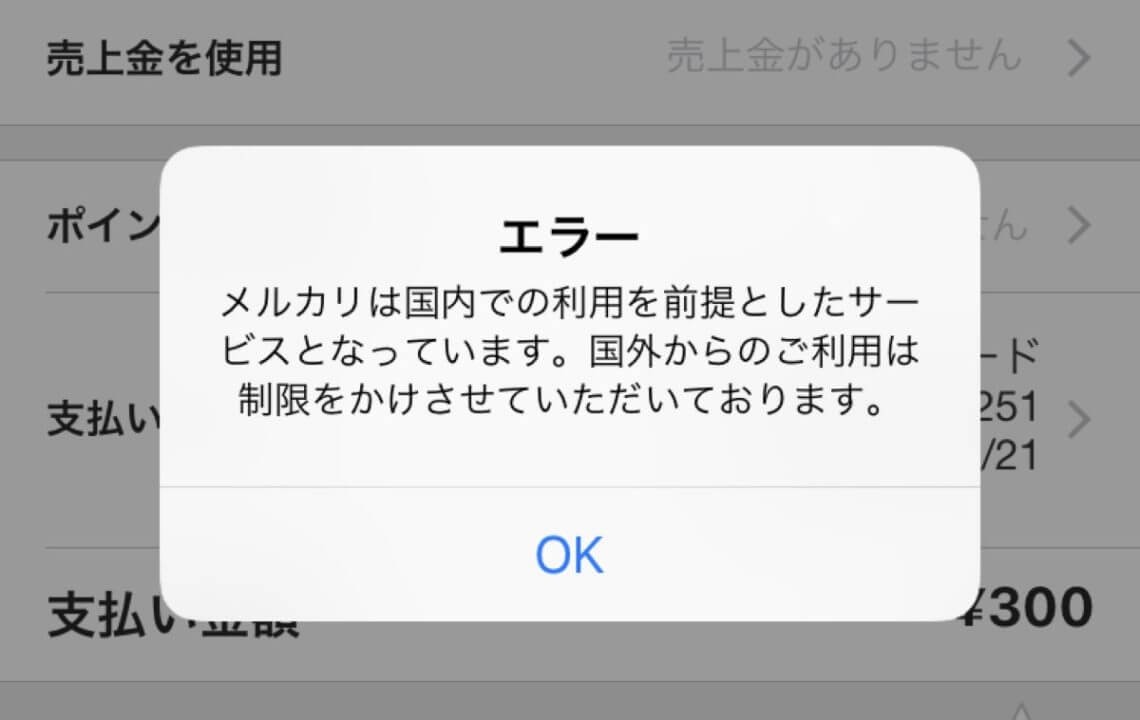
海外旅行中でもメルカリをみてどうしても欲しいものがあったり、クーポンの有効期限がきれるから使いたいという事があると思います。
そんな時にVPNを使えば海外から購入することもできてしまいます。
メルカリだけでは無く、海外から制限が掛かっている全てのサービスで同様にVPNを使えば海外から使うことができるようになります。
VPNを使うときは利用規約を確認して自己責任で!
すでに紹介しましたが、VPNは違法ではありません。
しかし、サービスによってVPNを使って海外からのアクセスした場合、アカウントがBANされる可能性があります。
VPNを使う際にはサービスの利用規約を確認して、自己責任で行うようにしてください。
無料のVPNを使うデメリット(個人情報の漏洩、ウィルス感染)
無料のVPNを使う場合はデメリットがいくつかあります。
最悪の場合、個人情報が漏れる可能性があります。



これらのデメリットについて説明していきます。
この記事で紹介する方法は無料のVPNを使った方法ですが、こういったリスクがあると言うことを十分に理解してから使用してください。
少しでも不安がある方は2ヶ月間の無料試用期間があるセカイVPNがオススメです。
安心・安全なセカイVPNがオススメ(2ヶ月無料試用期間あり)で説明しています。
個人情報が漏れる可能性がある
VPNとは?でVPNの仕組みについて説明しましたが、VPNを使ってAmazonプライムビデオなどにアクセスする場合、日本を一度経由してアクセスします。
日本を経由するときには、日本に置いてあるVPN専用のサーバー(PC)を経由してAmazonプライムビデオなどにアクセスするようになっています。
このVPN専用サーバーからはあなたの通信内容が筒抜けとなっています。
例えば、ネットで何かを購入するときにクレジットカードの情報を入力するとその情報がVPN専用サーバにも伝わります。
もしVPN専用サーバの管理者が悪意をもった人の場合、あなたのクレジットカード情報を悪用する可能性もあります。
VPN接続時はなるべく個人情報の使用を控えるようにしてください。
ウィルスに感染する可能性がある
VPNサーバがウィルスに感染している場合、あなたのパソコンもウィルスに感染する可能性がかなり高くなります。
無料のVPNサービスはボランティアによって運営されている場合が多く、セキュリティがしっかりしていない場合があります。また、接続する側の人たちも不特定多数で中にはウィルスに感染しているパソコンもあるかもしれません。
VPNを使う場合、ウィルス対策ソフトは入れておいたほうが良いです。
接続が不安定
不特定多数の人が使用するので接続が不安定になることがあります。
また、VPNサーバは不定期で運営を休止したりしますので「昨日は繋がったけど今日は繋がらない」という事があります。
映画の途中で接続が切れたりするので、無料のVPNを使う場合はストレスになる場合もあります。
このように無料のVPNには危険なデメリットがあります。
安全で快適に使いたい方は2ヶ月無料で使えるセカイVPNがオススメです。
それでは、上記のデメリットを理解した上で無料VPNを使った各デバイスの設定方法を御覧ください。
安心・安全なセカイVPNがオススメ(2ヶ月無料試用期間あり)
無料のVPNを使うデメリットを紹介しましたが、不安な方は有料のVPNサービスを使うことをオススメします。
クレジットカードの情報が盗まれて何十万円も被害に遭うよりも、月1,000円ほどの出費で安全で安定したVPNサービスを使うほうがどう考えても賢明です。
私がオススメするVPNサービスはセカイVPNです。

![]() セカイVPNは有料のVPNサービスですが、運営会社によりセキュリティしっかりと管理されているため個人情報の漏洩やウィスル感染のリスクがほぼ無く、接続も安定しています。
セカイVPNは有料のVPNサービスですが、運営会社によりセキュリティしっかりと管理されているため個人情報の漏洩やウィスル感染のリスクがほぼ無く、接続も安定しています。
月額は1,080円でいつでも解約できます。
さらに、2ヶ月の無料で使えます。
無料期間中に解約しても違約金も発生しません。
登録も簡単です▶︎セカイVPN登録方法【簡単5分!】

なので、旅行で海外に行く時に契約して日本に返ってきたらすぐに解約すれば無料で使えてしまいます。
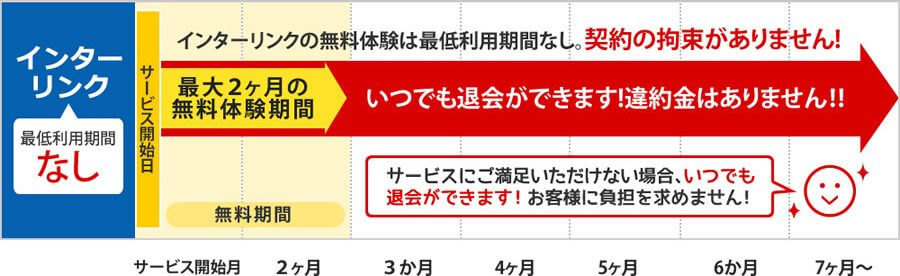
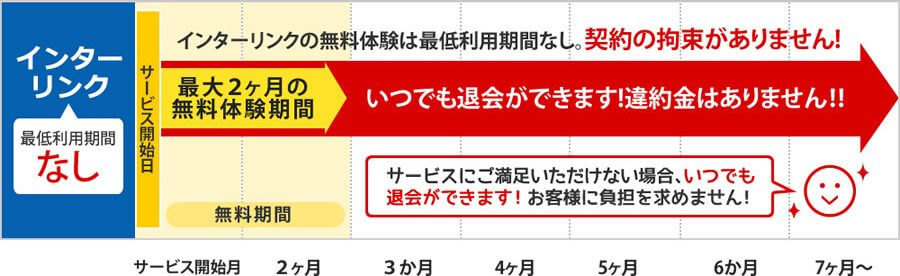
クレジット払いですぐに使えるようになるので、VPN接続をするなら危険な無料VPNよりもセカイVPNをオススメします。
\ ここから登録すると2ヶ月無料です /
Mac OS Xの設定方法
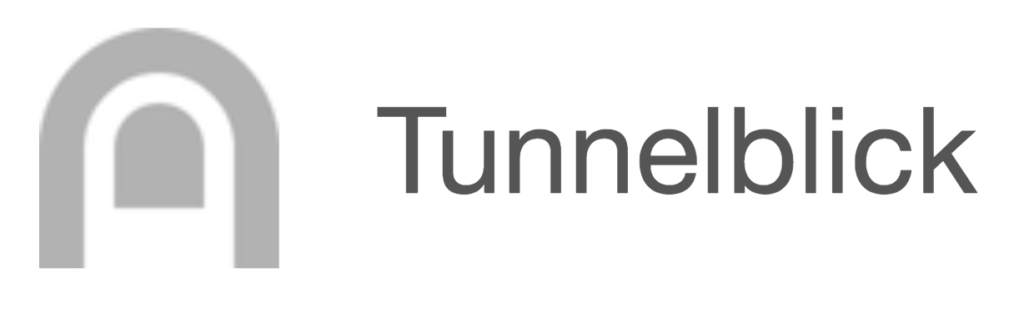
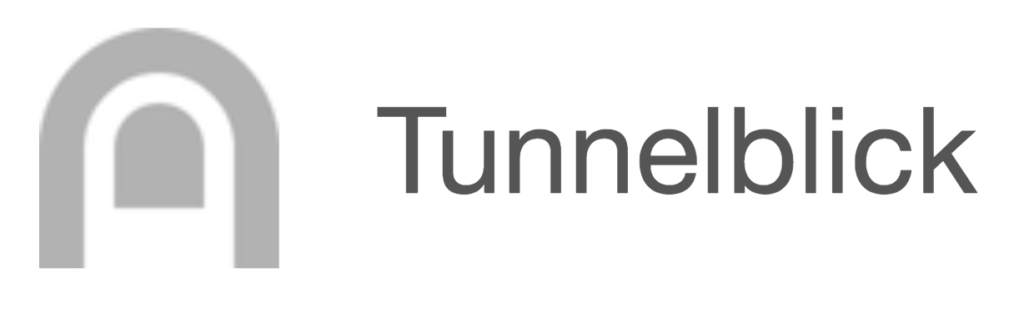
この方法は個人情報漏洩やウィルスに感染する可能性があります。先に進む前に無料のVPNを使うデメリット(個人情報の漏洩、ウィルス感染)を絶対に読んでください。安全に接続する方法を安心・安全なセカイVPNがオススメ(2ヶ月無料試用期間あり)で紹介しています。
MacからVPNを使うにはTunnelblickという無料のソフトを使います。
1. Tunnelblickにアクセスして“Download Latest Stable Release”をクリックしてソフトをダウンロードします。
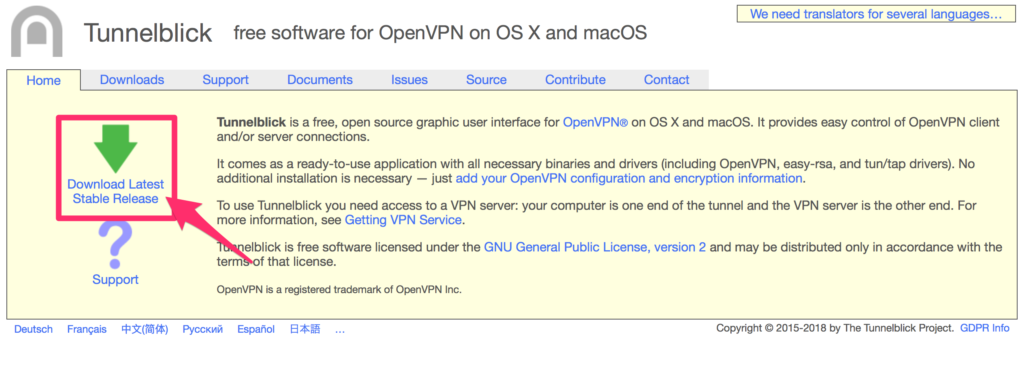
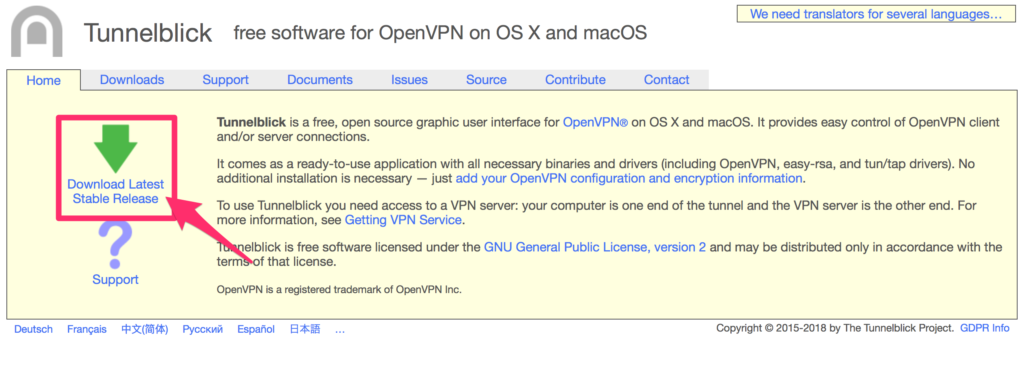
2. ダウンロードしたファイルを開くとこのような↓画面が開きますので、“Tunnelblick”と言うアイコンをクリックしてインストールします。
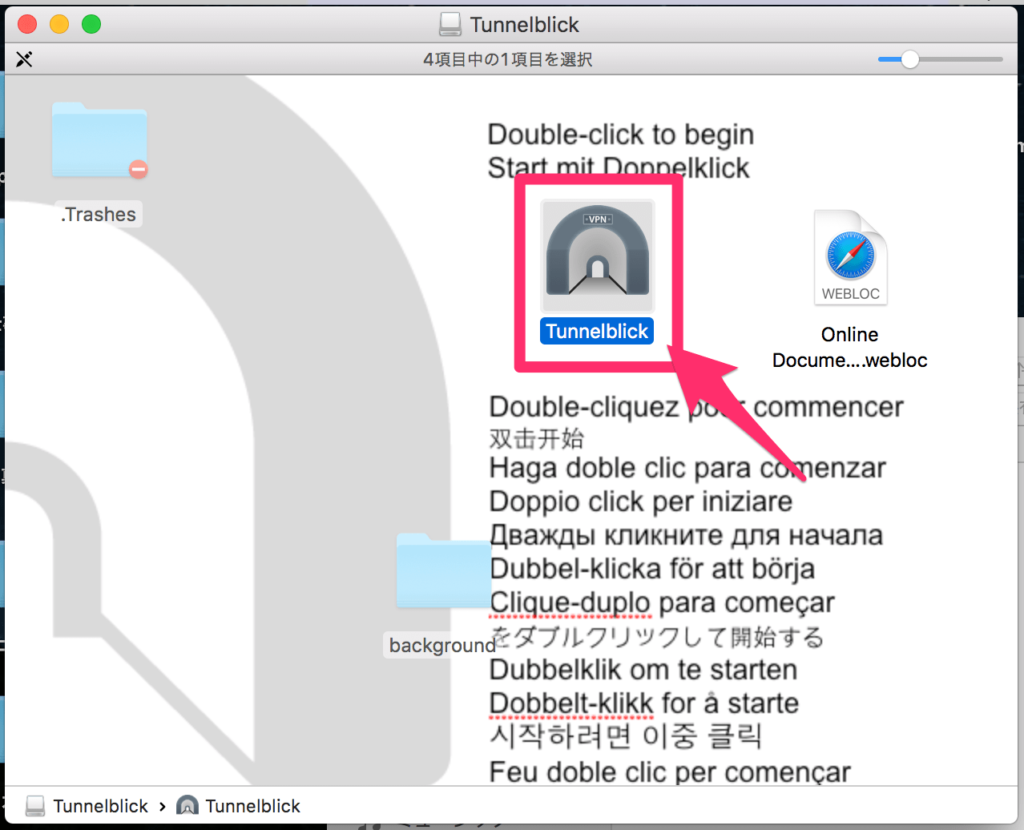
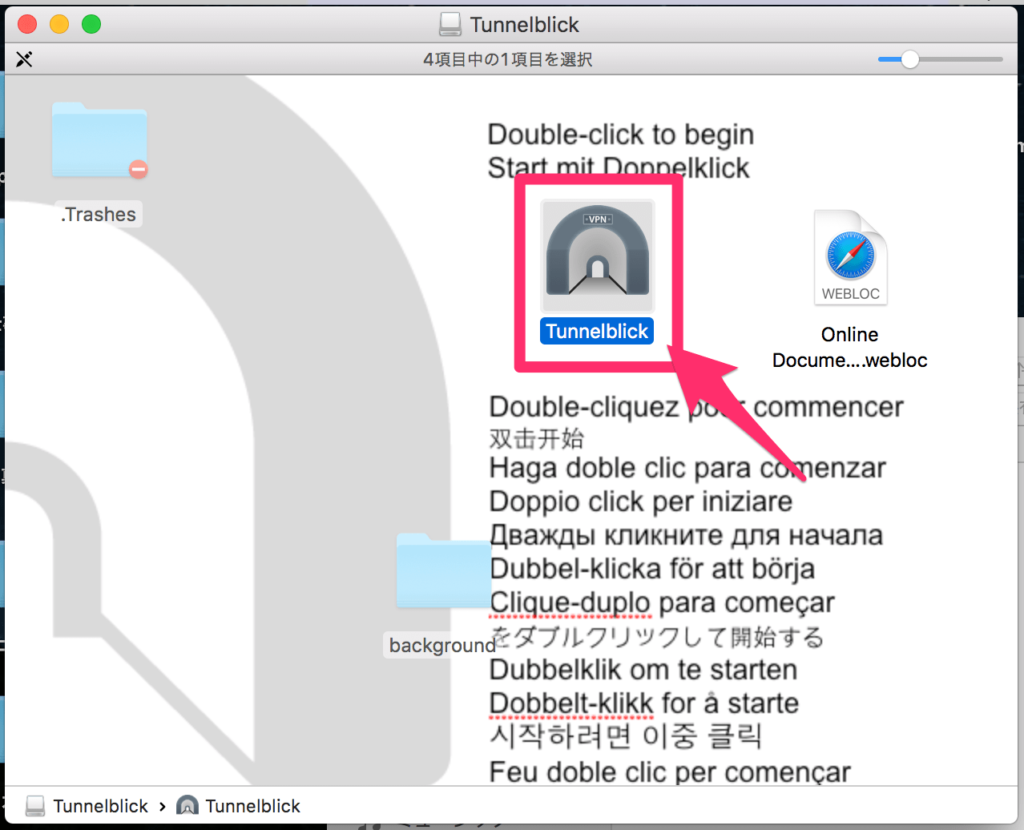
この様に表示されたらインストール完了です。Tunnelblickから一旦離れます。
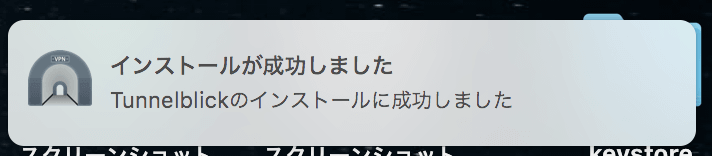
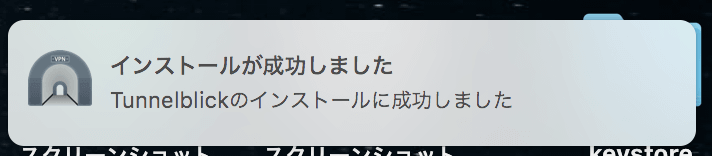
3. VPN Gateというサイトにアクセスします。
VPN Gate:https://www.vpngate.net/ja/
下にスクロールするとサーバのリストが表示されます。リストの中から日本のサーバの“OpenVPN設定ファイル”をクリックしてください。
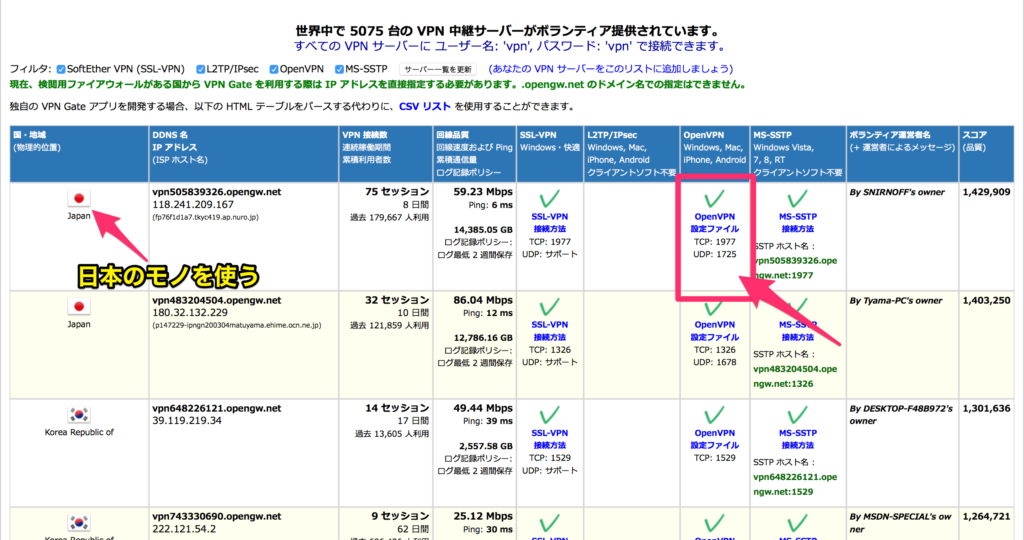
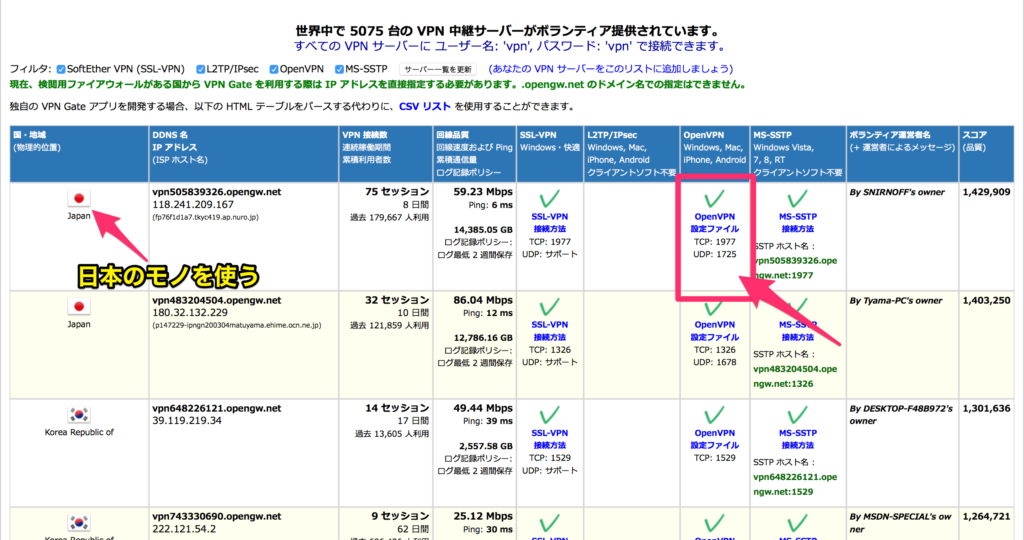
4. 次のページで.ovpnファイルのリンクをクリックして設定ファイルをダウンロードしてください。
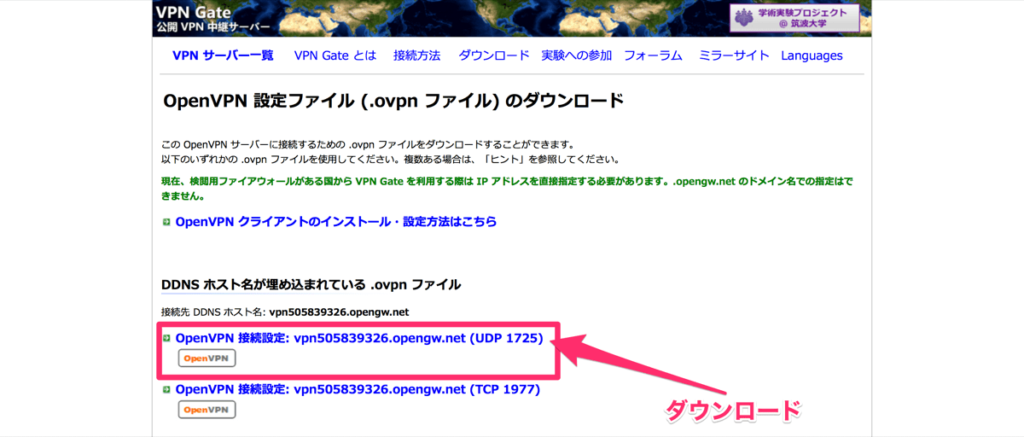
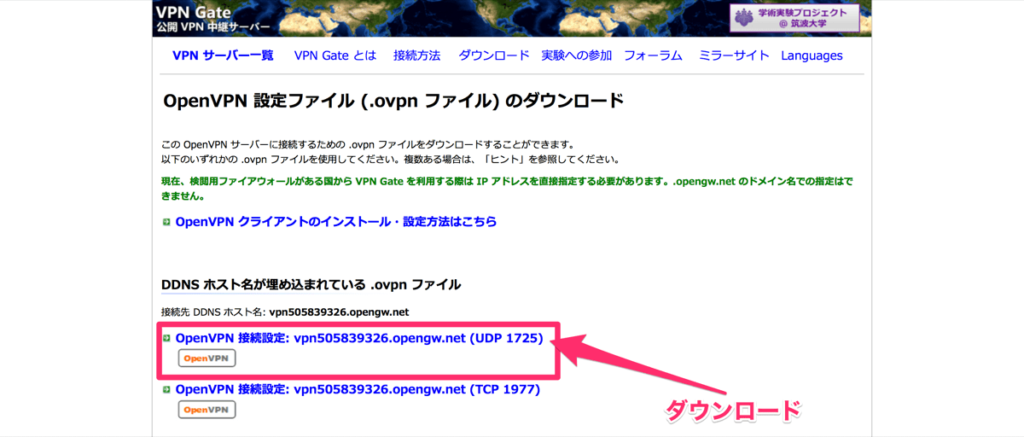
5. ダウンロードしたファイルをクリックするとパスワードを求められますのでPCのパスワードを入力して“OK”をクリックしてください。
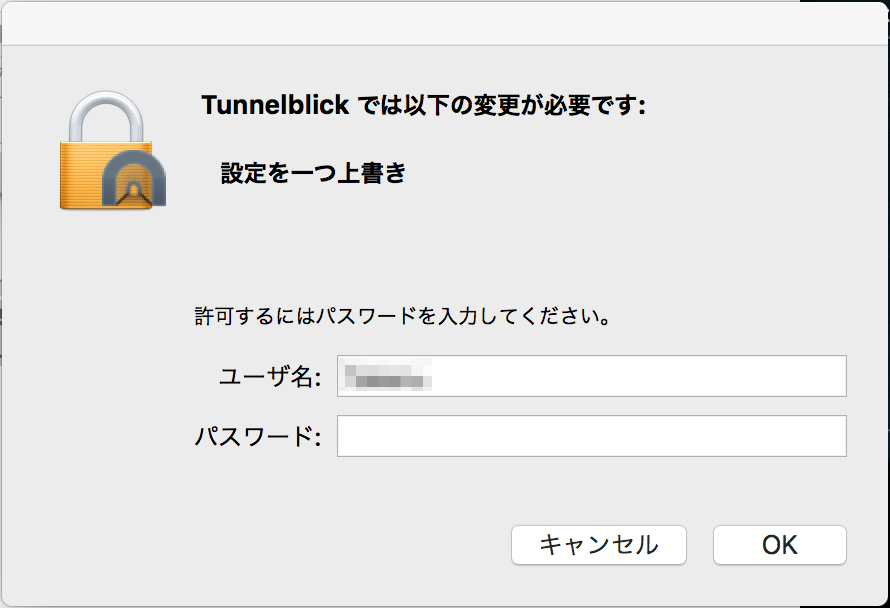
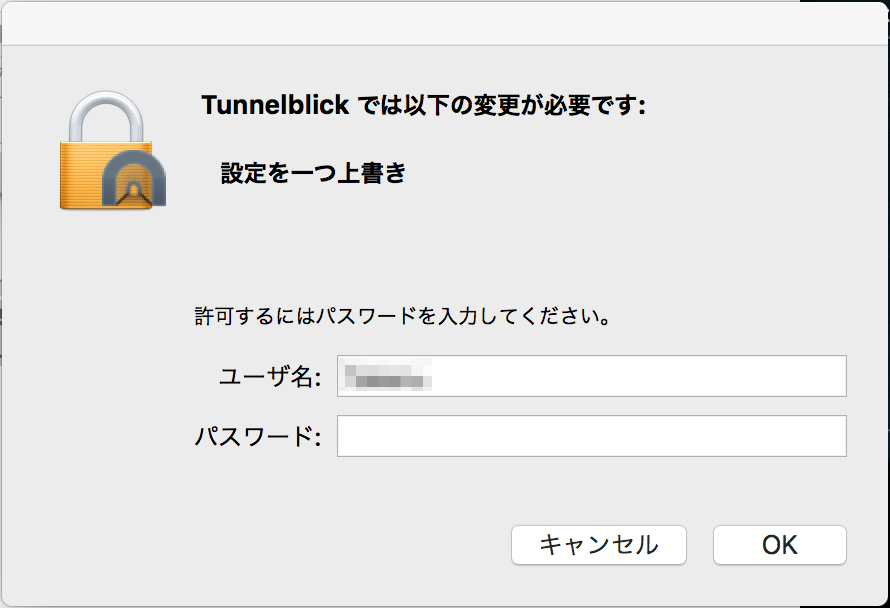
6. メニューバーに表示されているTunnelblickのアイコンをクリックして“[サーバ名]に接続”という項目をクリックしてください。
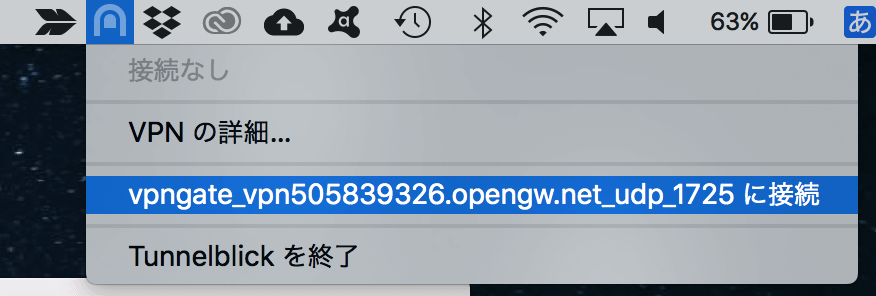
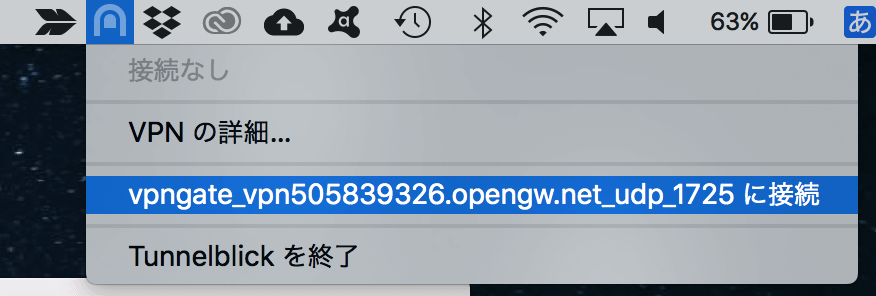
VPNの接続が開始され下の様に“接続されました”が表示されれば完了です。
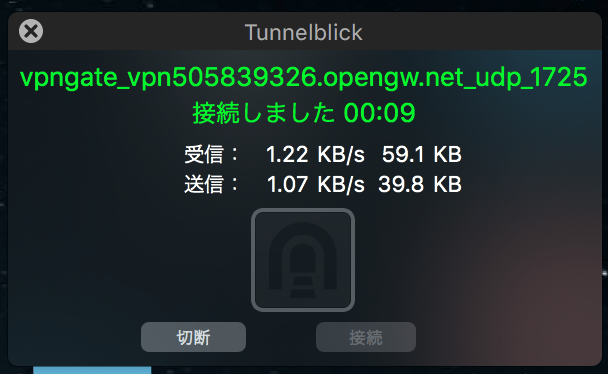
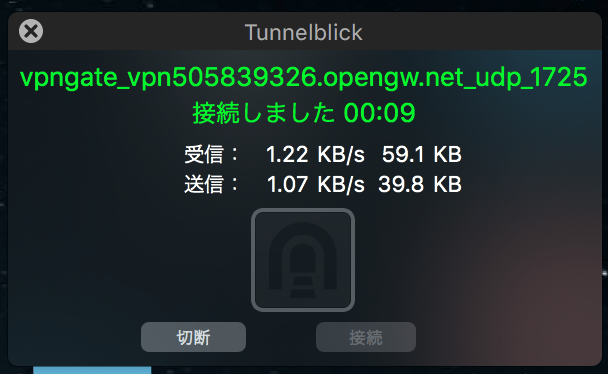
7. Amazonプライム・ビデオにアクセスして確認してください。“今すぐ観る”ボタンが表示されていますね^^
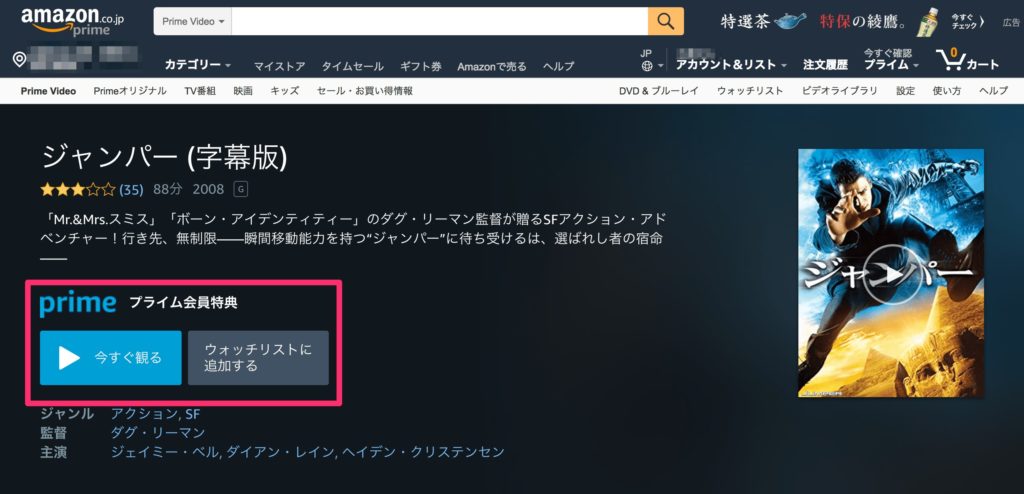
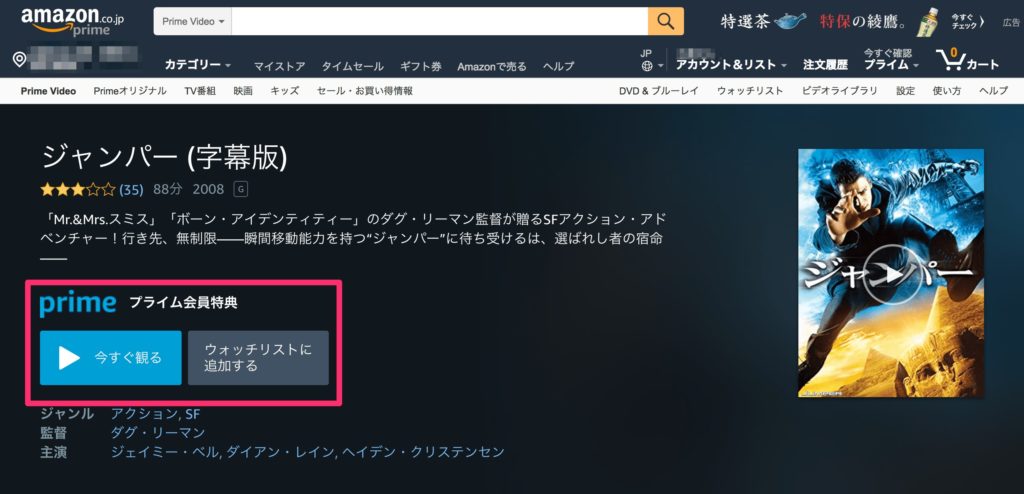
Amazonプライム・ビデオをお楽しみください♪
Windowsの設定方法
この方法は個人情報漏洩やウィルスに感染する可能性があります。先に進む前に無料のVPNを使うデメリット(個人情報の漏洩、ウィルス感染)を絶対に読んでください。安全に接続する方法を安心・安全なセカイVPNがオススメ(2ヶ月無料試用期間あり)で紹介しています。
Windows での接続方法 (OpenVPN)を参考にしてください
iPhone/iPadの設定方法
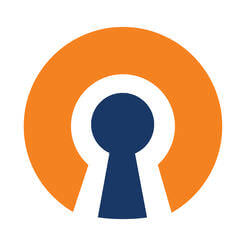
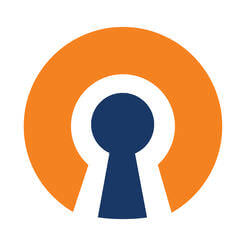
この方法は個人情報漏洩やウィルスに感染する可能性があります。先に進む前に無料のVPNを使うデメリット(個人情報の漏洩、ウィルス感染)を絶対に読んでください。安全に接続する方法を安心・安全なセカイVPNがオススメ(2ヶ月無料試用期間あり)で紹介しています。
OpenVPN Connectと言う無料のアプリを使用します。
1. こちら↓からインストールしてください。
Amazonプライム・ビデオのアプリをまだインストールしていない方は先にAmazonプライム・ビデオのアプリもインストールしてください。
2. アプリのインストールが完了したらVPN Gateと言うサイトにアクセスします。
VPN Gate:https://www.vpngate.net/ja/
下にスクロールするとサーバのリストが表示されます。リストの中から日本のサーバの“OpenVPN設定ファイル”をクリックしてください。
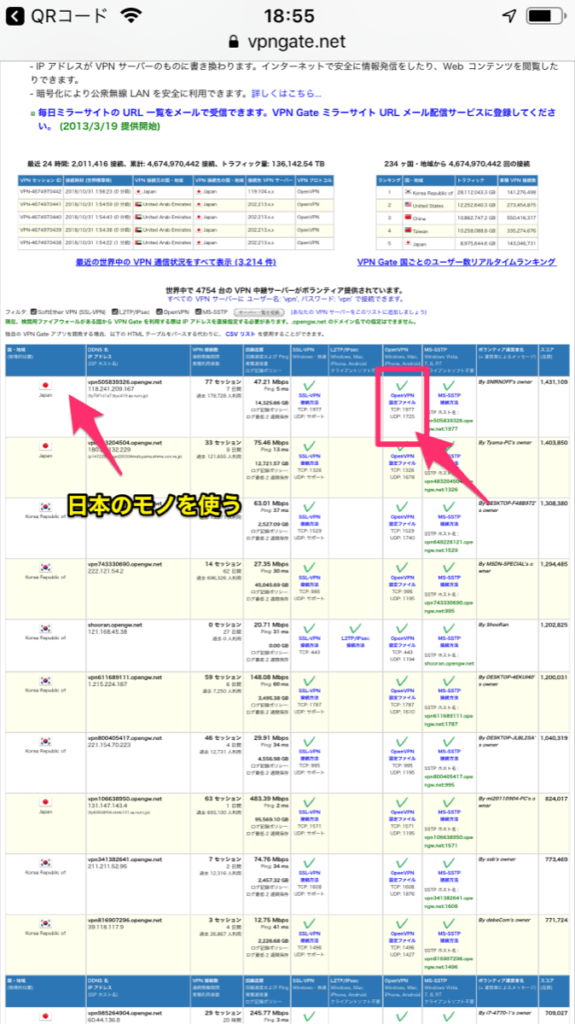
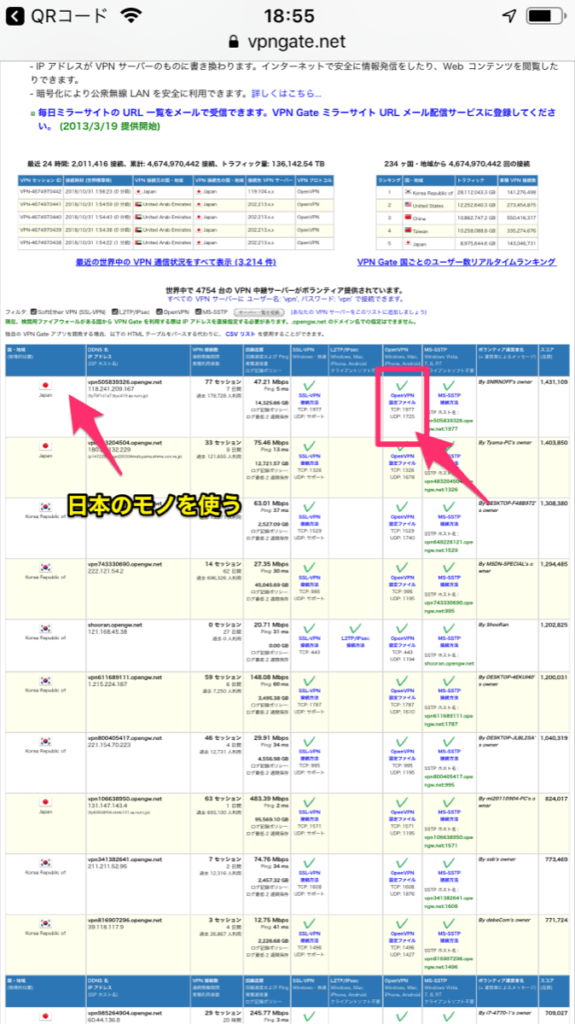
▼拡大図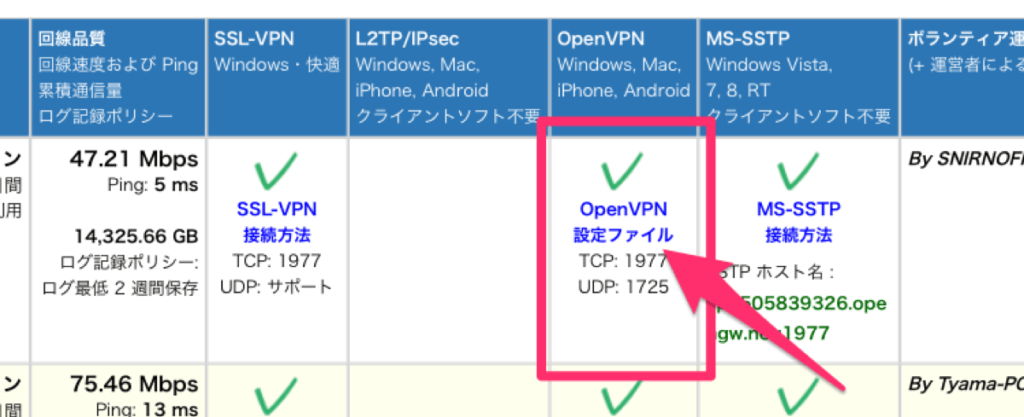
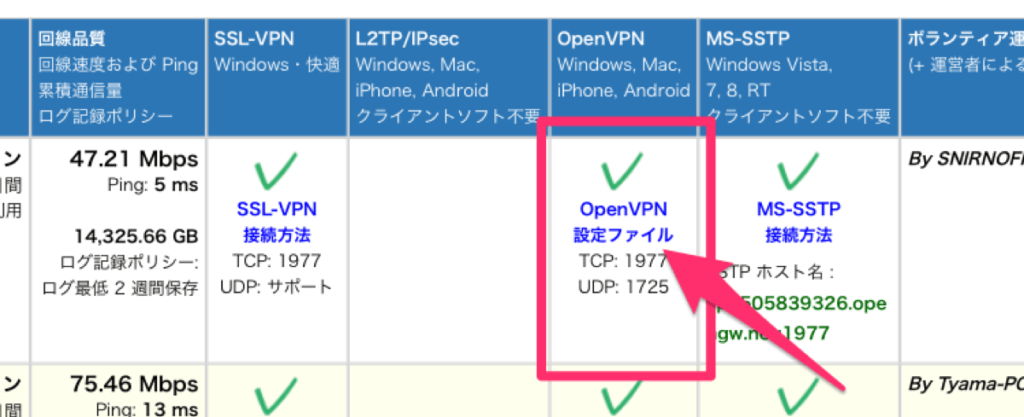
3. 次のページで.ovpnファイルのリンクをクリックして設定ファイルをダウンロードしてください。
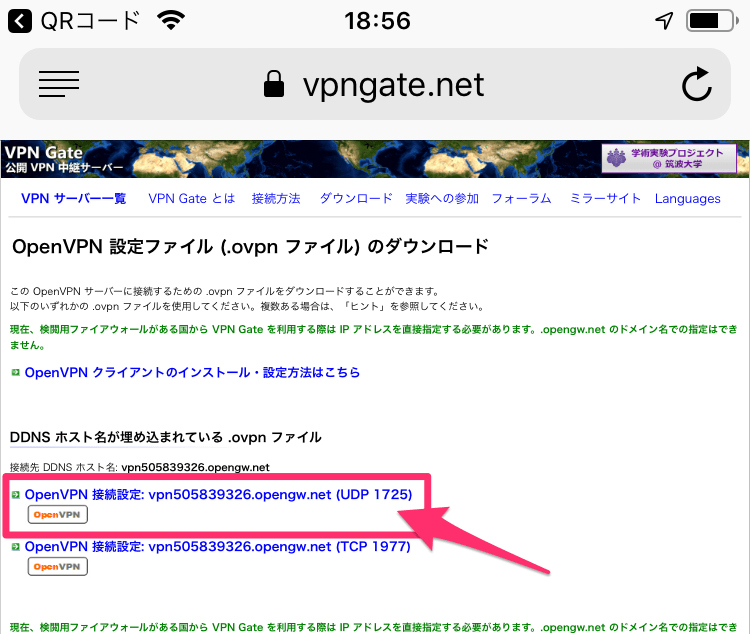
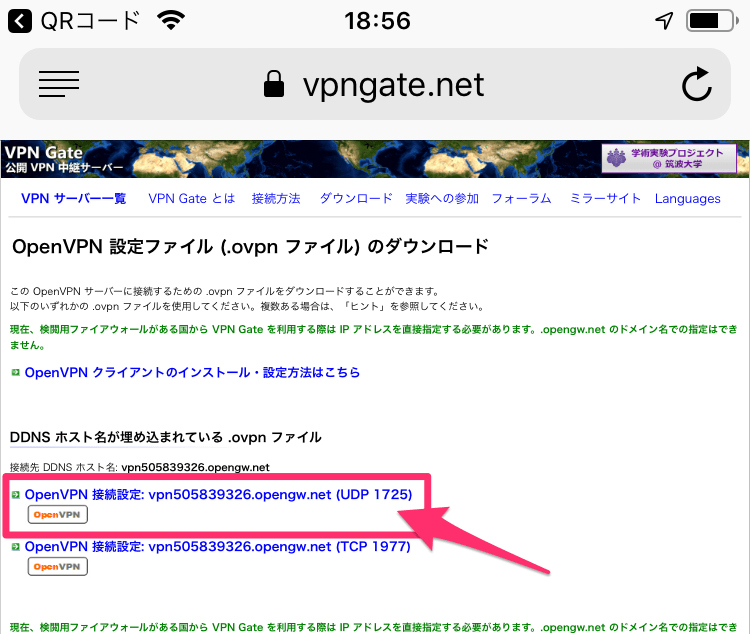
ダウンロードが完了すると自動的にこの様な画面↓が開きますので、“OpenVPNで開く”をタップしてください。
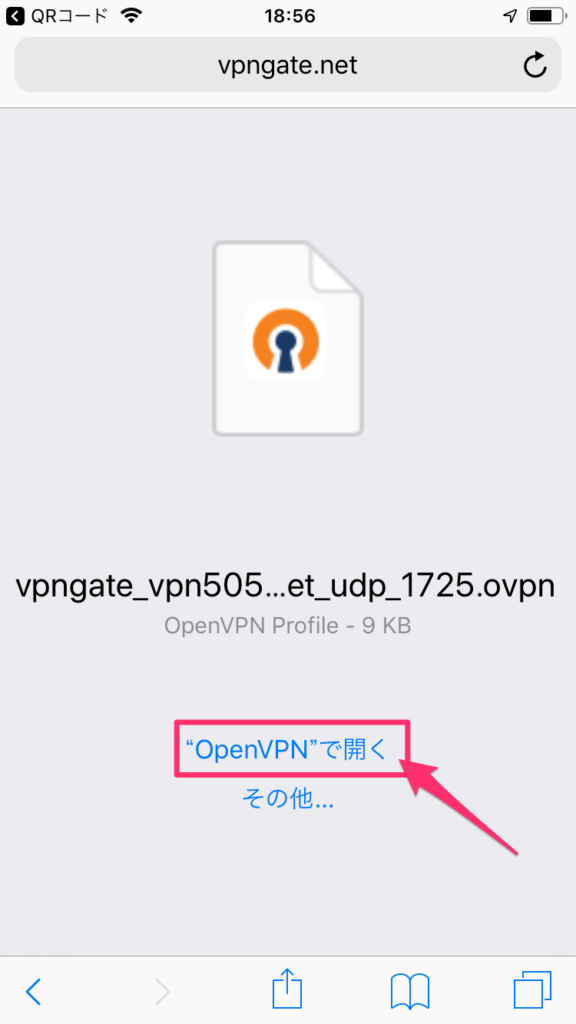
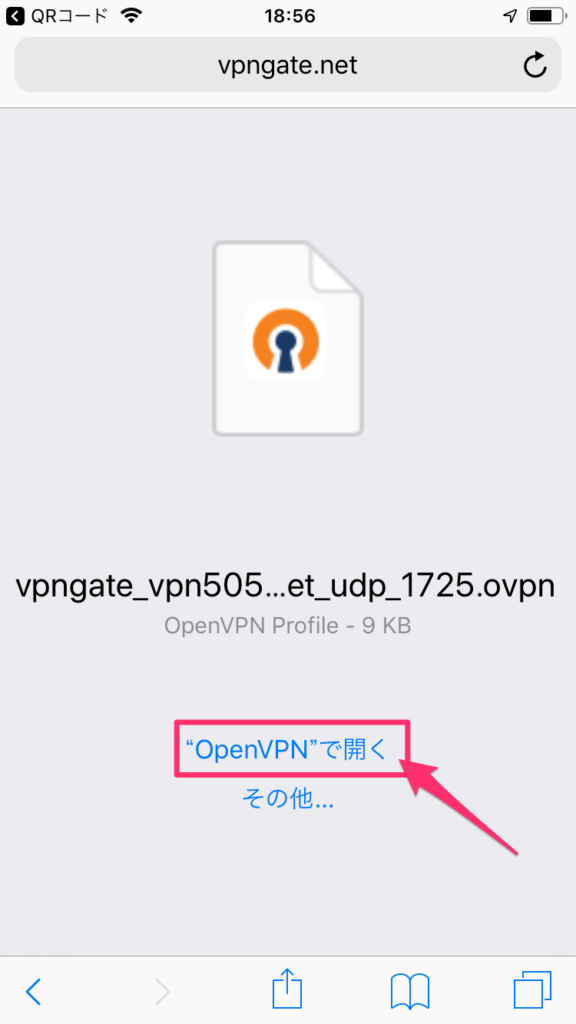
4. OpenVPNが開いたら“ADD”ボタンをタップします。
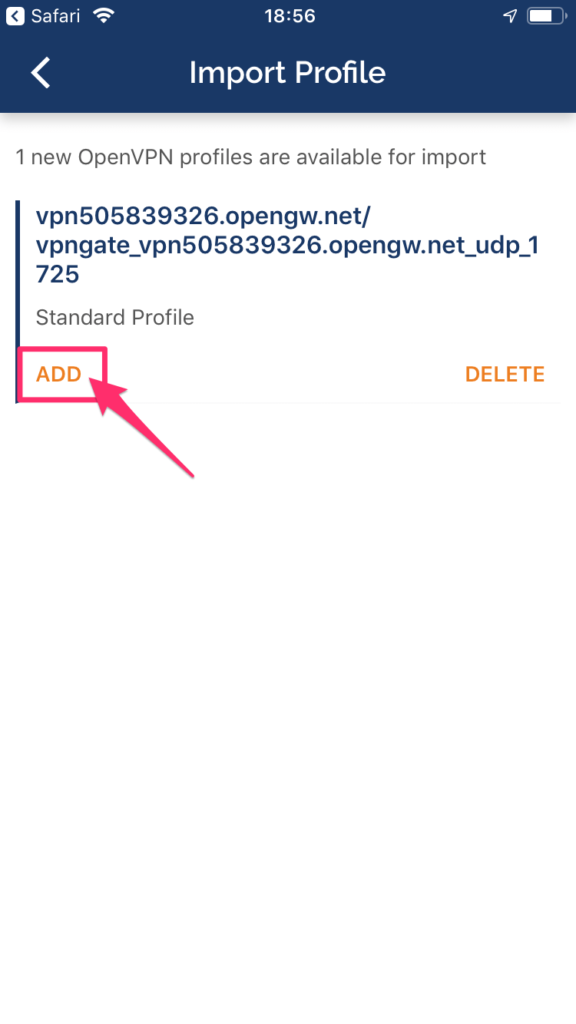
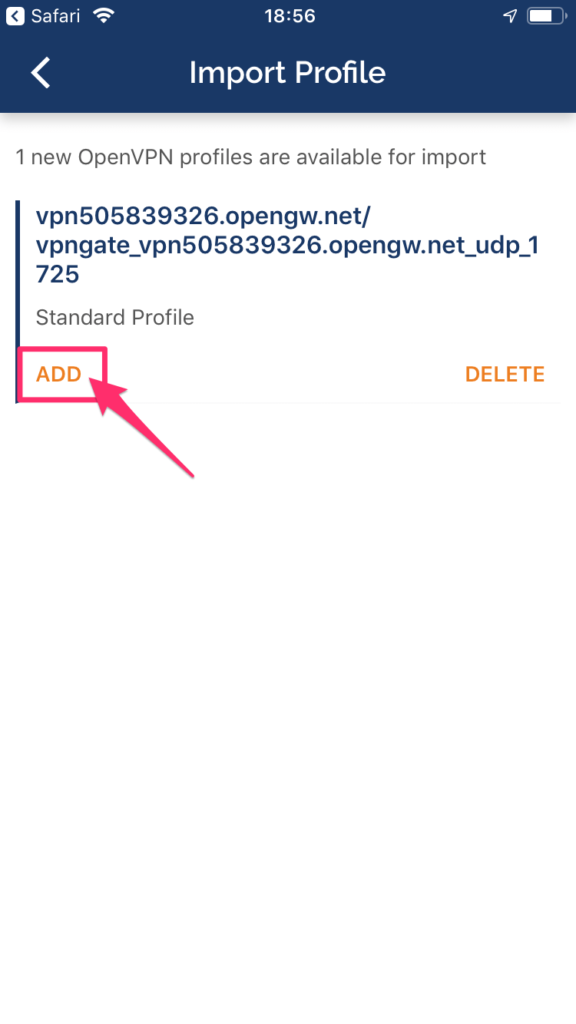
5. 次の画面でも右上にある“ADD”をタップします。
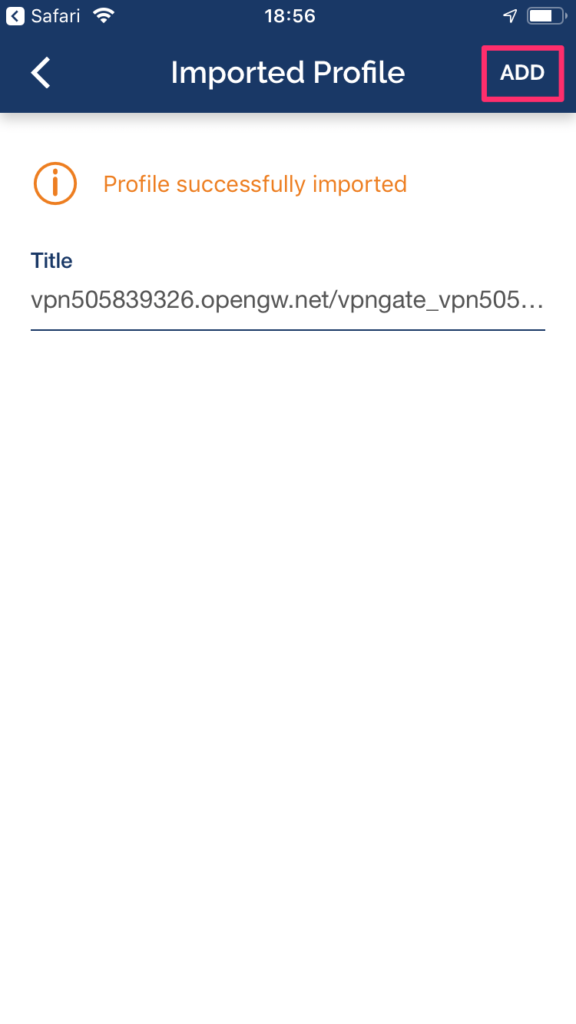
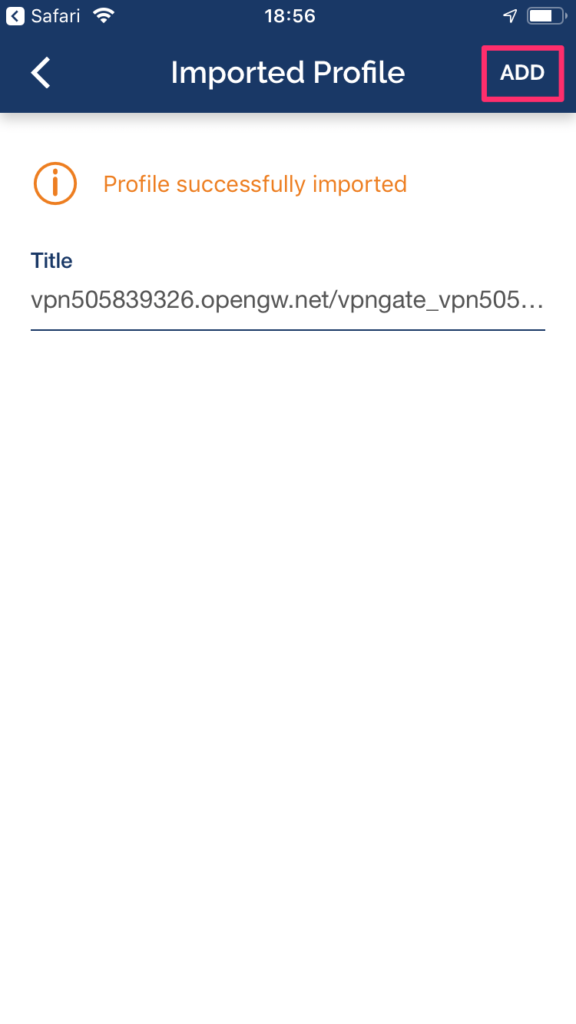
↓の様なアラートがでるので“Allow”を選択してください。設定ファイルがインポートされます。


6. 初期状態ではオフの状態になっているので、左側にあるスイッチを押してONにします。
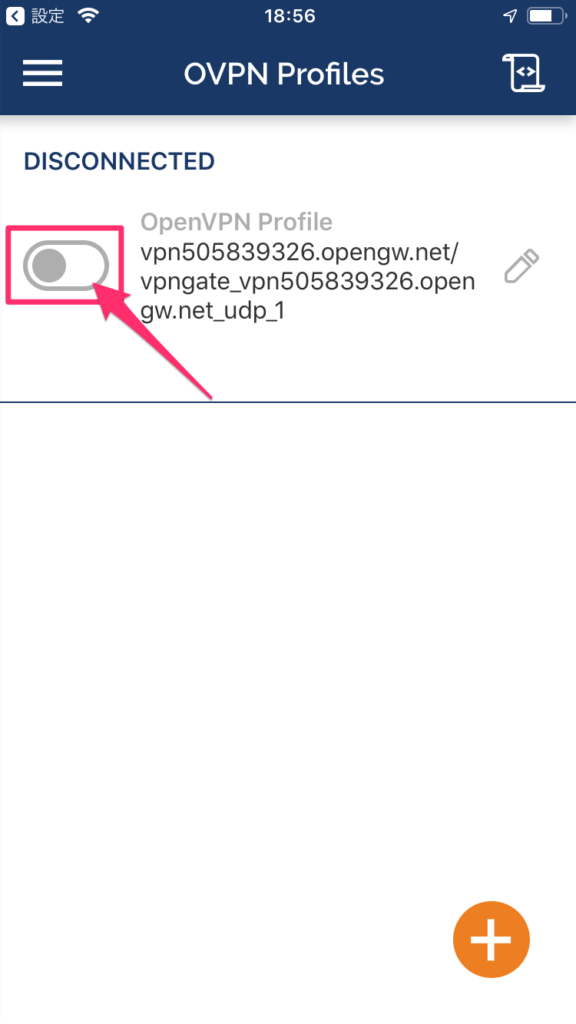
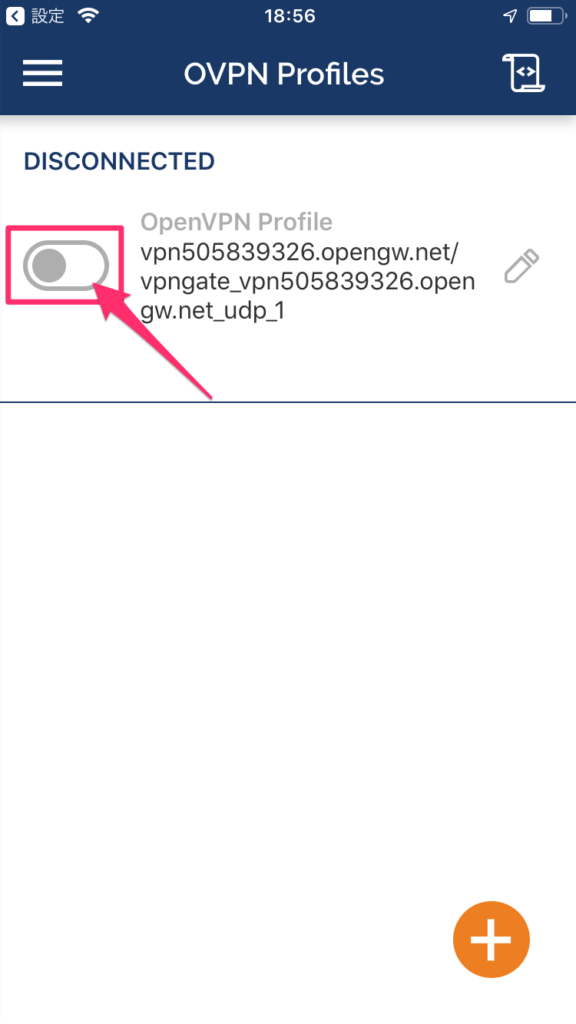
接続に成功するとこの様な画面になって、“VPN”というアイコンがステータスバーに表示されます。これでAmazonプライム・ビデオが見られるようになりました。
※接続に失敗する場合は何度か試してみてください。
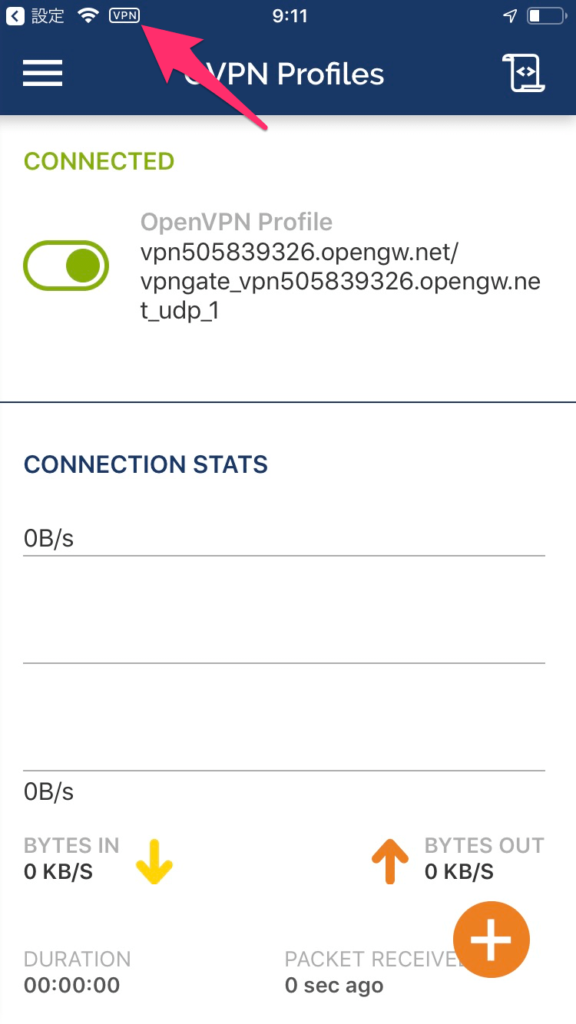
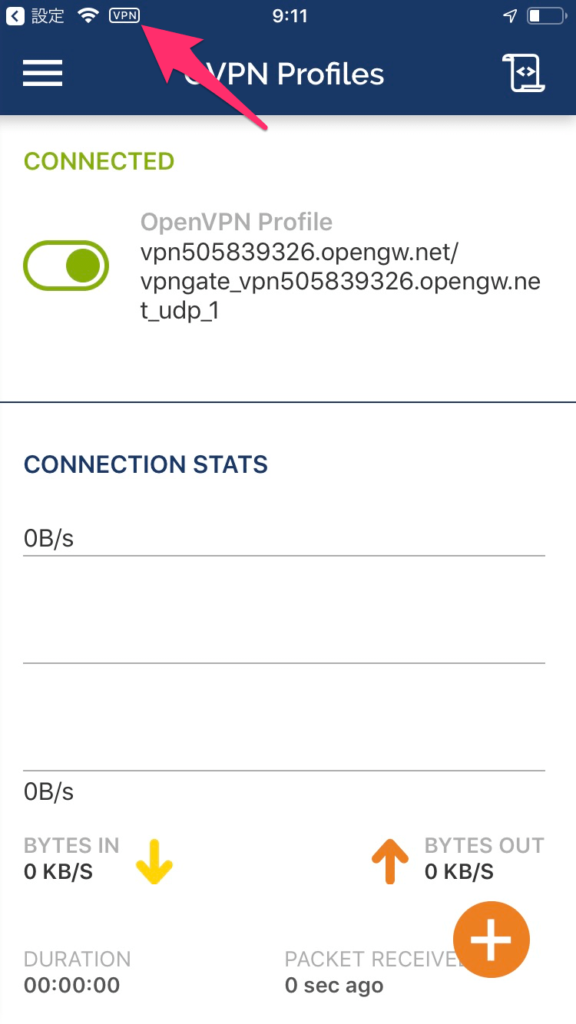
7. Amazonプライム・ビデオのアプリを開いて確認してください。問題なく再生されると思います。
Amazonプライム・ビデオをお楽しみください♪
Android(アンドロイド)の設定方法
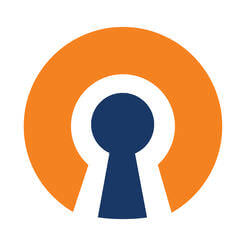
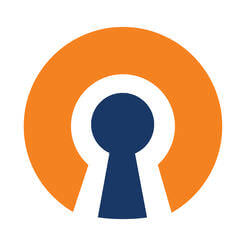
この方法は個人情報漏洩やウィルスに感染する可能性があります。先に進む前に無料のVPNを使うデメリット(個人情報の漏洩、ウィルス感染)を絶対に読んでください。安全に接続する方法を安心・安全なセカイVPNがオススメ(2ヶ月無料試用期間あり)で紹介しています。
OpenVPN Connectと言う無料のアプリを使用します。
1. こちら↓からインストールしてください。
Amazonプライム・ビデオのアプリをまだインストールしていない方は先にAmazonプライム・ビデオのアプリもインストールしてください。
2. アプリのインストールが完了したらVPN Gateと言うサイトにアクセスします。
VPN Gate:https://www.vpngate.net/ja/
下にスクロールするとサーバのリストが表示されます。リストの中から日本のサーバの“OpenVPN設定ファイル”をクリックしてください。
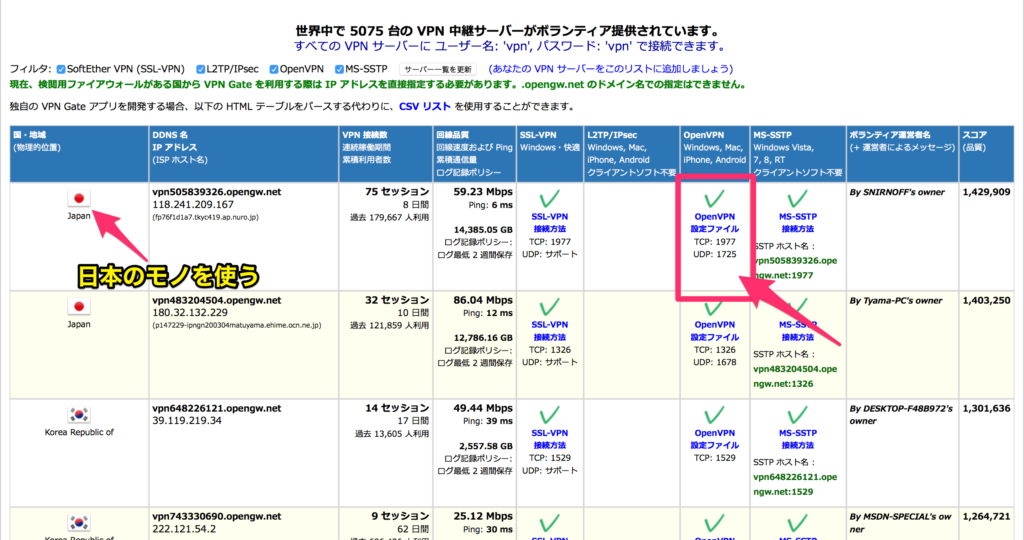
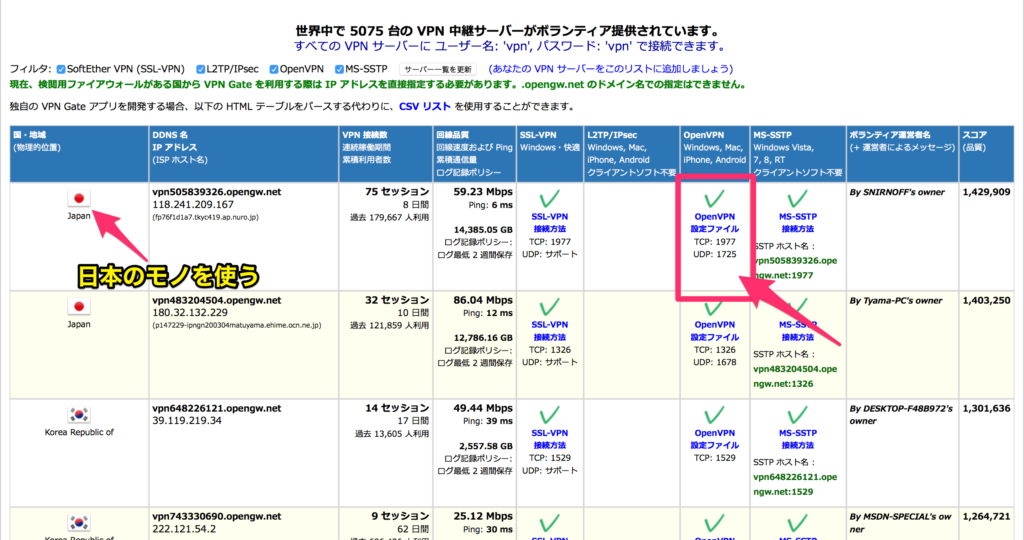
▼拡大図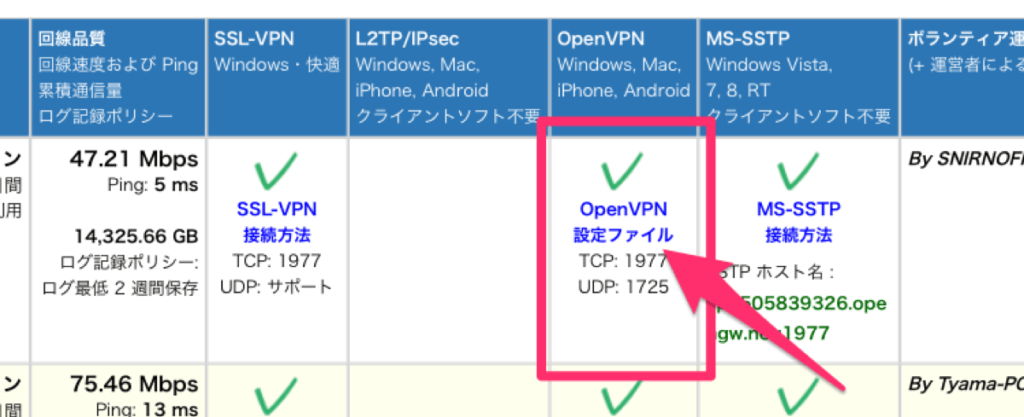
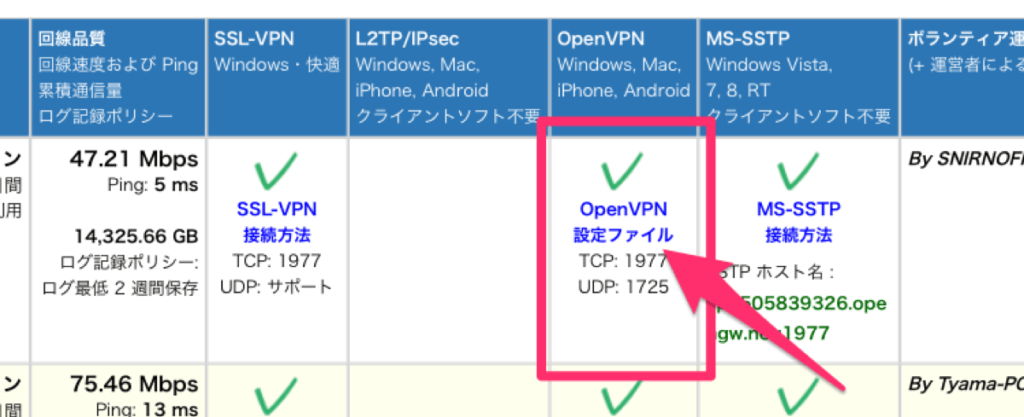
3. 次のページで.ovpnファイルのリンクをクリックして設定ファイルをダウンロードしてください。
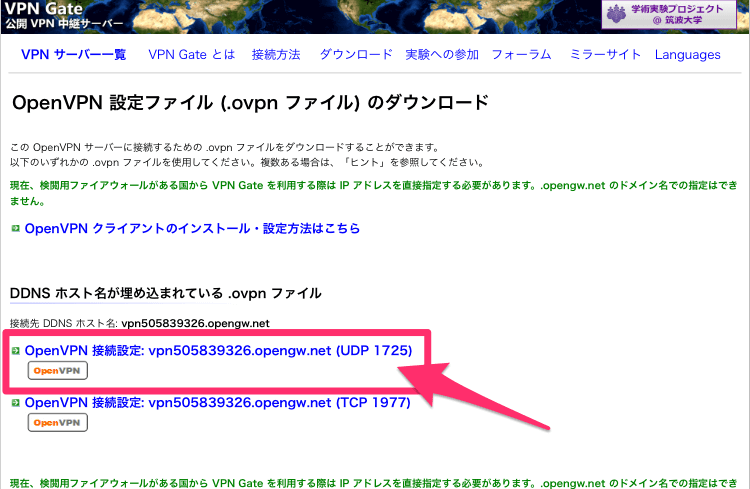
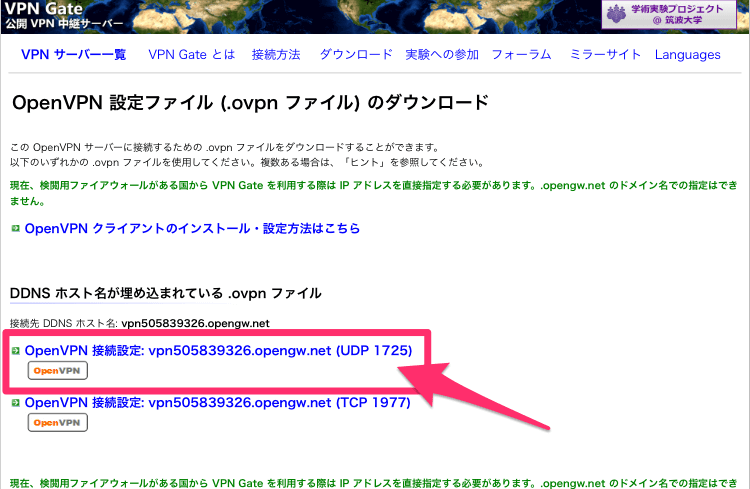
ダウンロードが完了したらファイルを開きます。
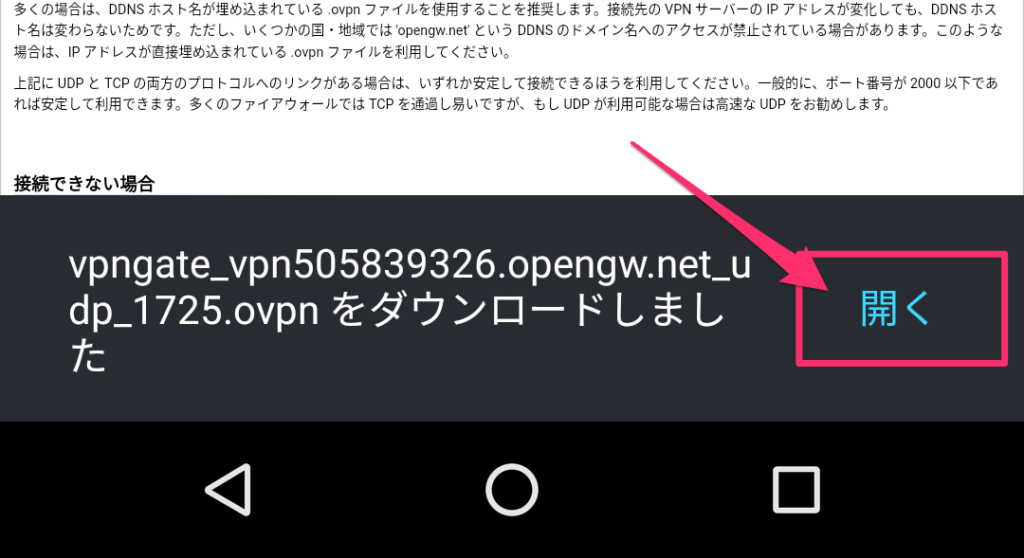
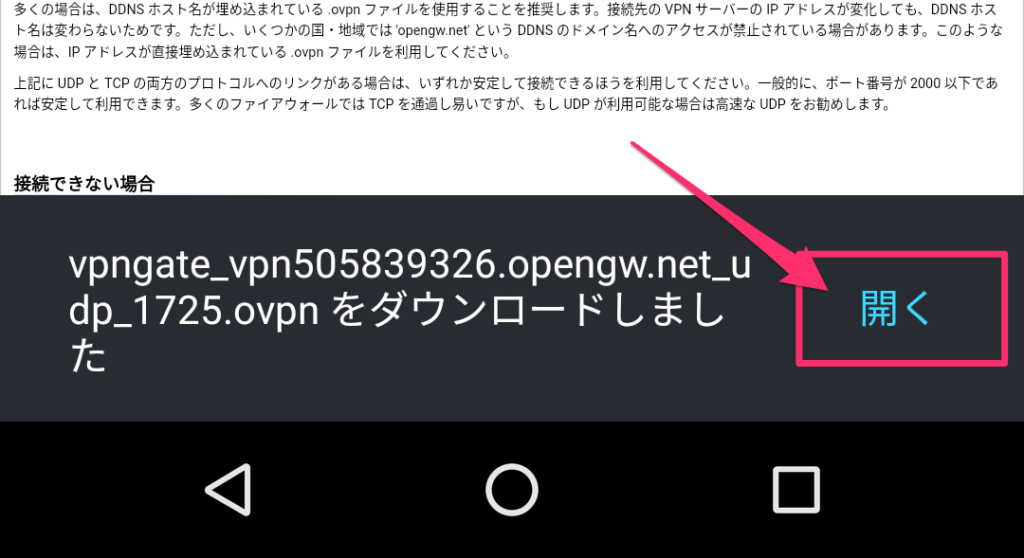
4. OpenVPNが開いて、この様なアラート↓が出るので“OK”ボタンをタップします。
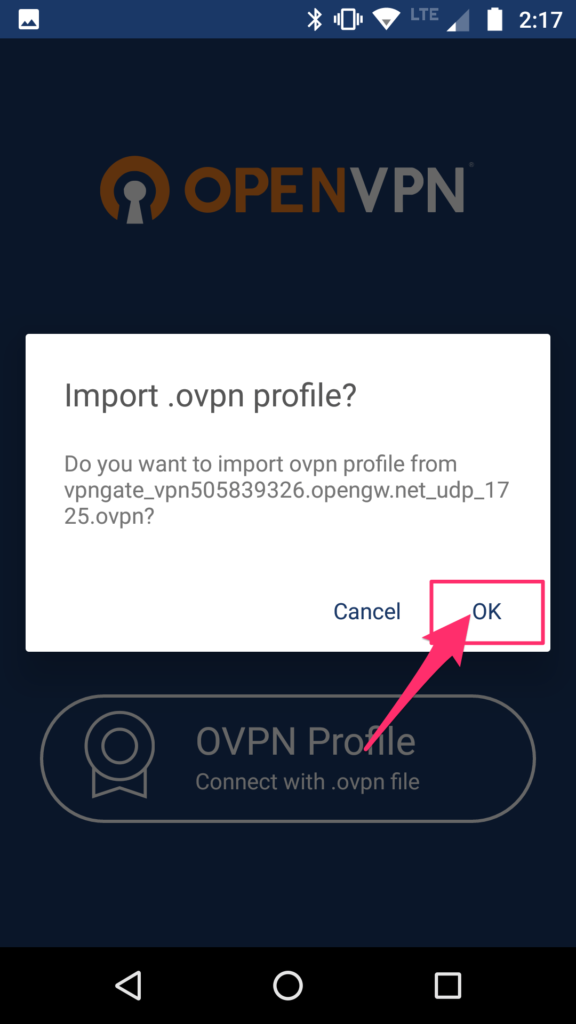
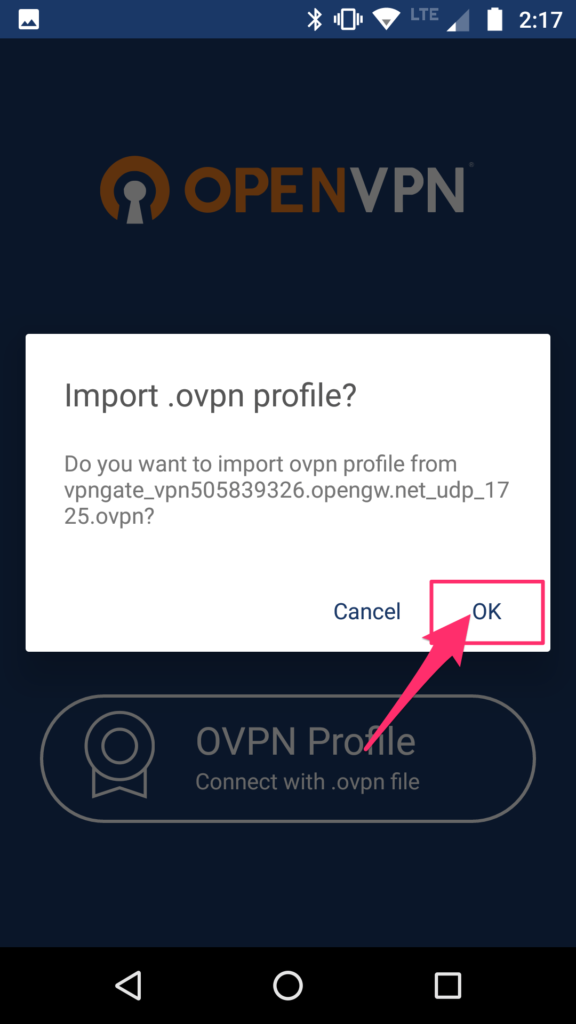
5. 次の画面で右上の“ADD”をタップしてください。
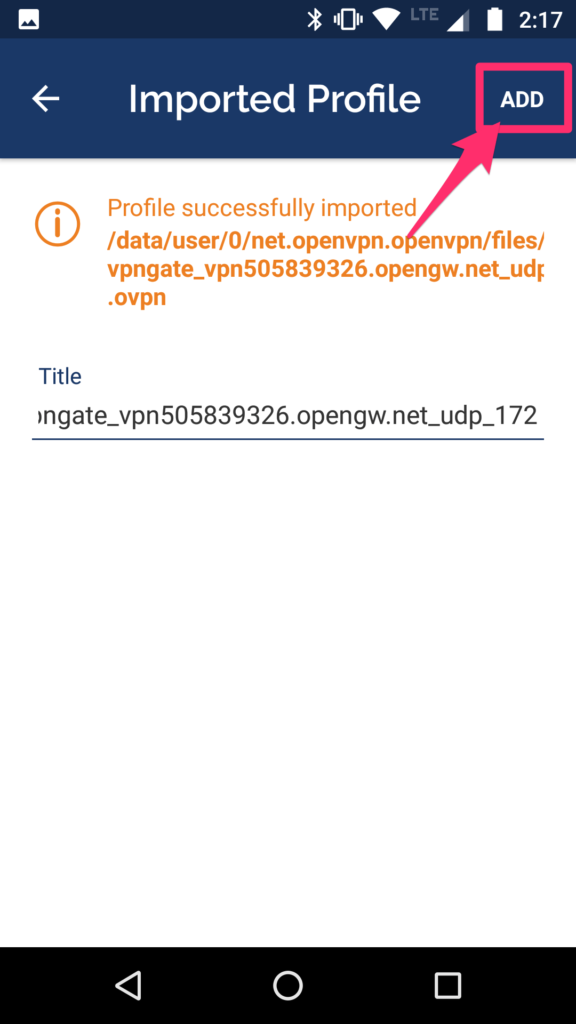
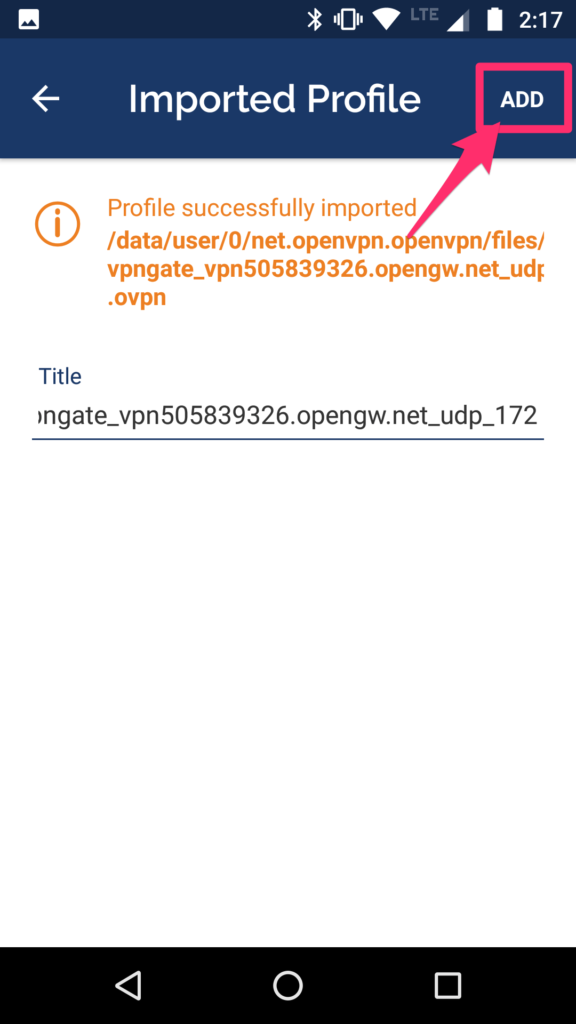
6. 初期状態ではオフの状態になっているので、左側にあるスイッチを押してONにします。
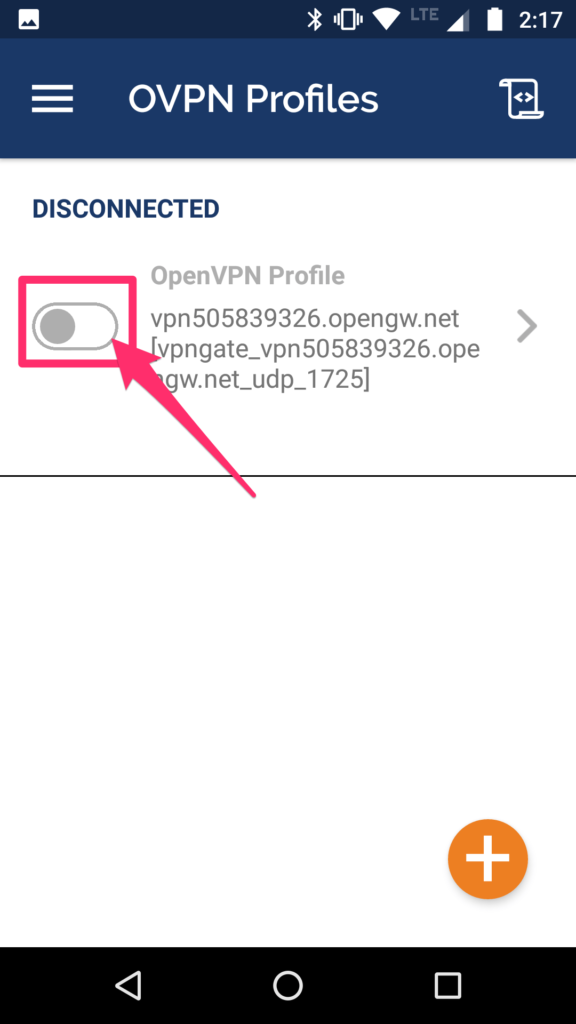
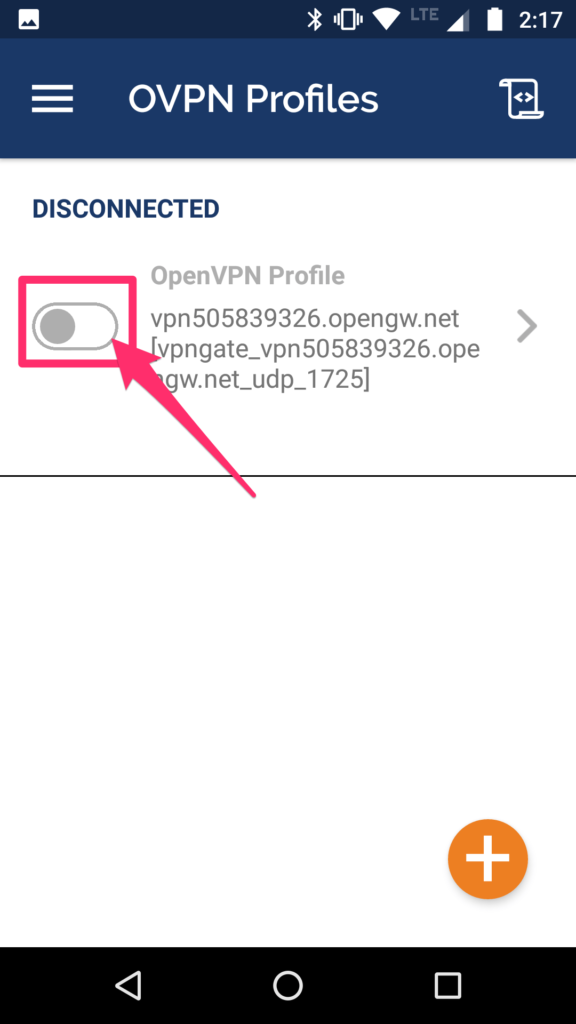
アラートが出来るので“OK”をタップします。
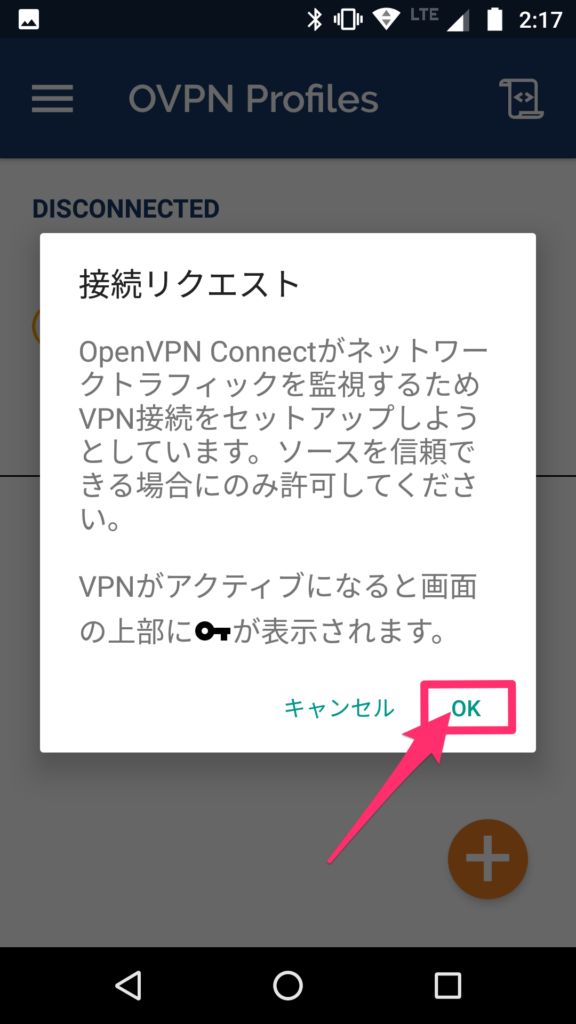
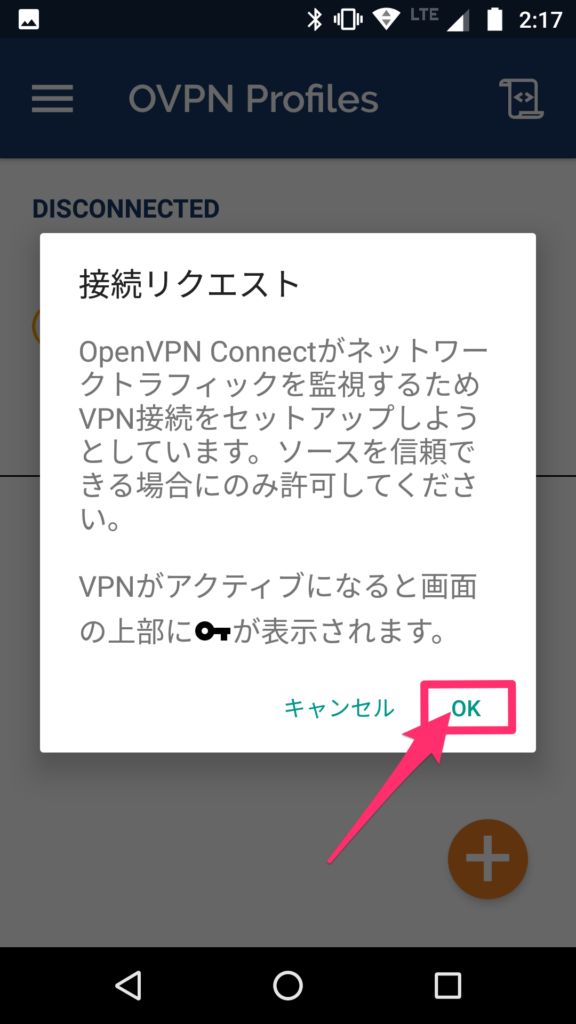
接続に成功するとこの様な画面になって、鍵マークがステータスバーに表示されます。これでAmazonプライム・ビデオが見られるようになりました。
※接続に失敗する場合は何度か試してみてください。


7. Amazonプライム・ビデオのアプリを開いて確認してください。問題なく再生されると思います。
Amazonプライム・ビデオをお楽しみください♪
P.S.
旅行ブログのランキングに参加しています。
この記事が役に立ったら下のバナーをポチッとしていただけると嬉しいです

↓
にほんブログ村